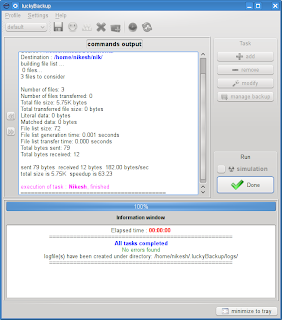Autotrash is a simple Python script which will purge files from your trash based on their age or the amount of free space left on the device. Using autotrash -d 30 will delete files which have been in the trash for more then 30 days. It uses the FreeDesktop.org Trash Info files included in the new GNOME system to find the correct files and the dates they where deleted.
Features:
* Remove files that are older then a given number of days (see the -d option)
* Purge older files to ensure a specific amount of disk space is free (see the --min-free option)
* Check for remaining disk space, and only delete if you are running out (see the --max-free option)
* Delete regex matching files first
Installation:
Ubuntu user can install Autotrash using following commands:
Using AutoTrash:
Use following command to tell Autotrash to delete files that have been in the trash for more than 15 days ago.
Read more
Features:
* Remove files that are older then a given number of days (see the -d option)
* Purge older files to ensure a specific amount of disk space is free (see the --min-free option)
* Check for remaining disk space, and only delete if you are running out (see the --max-free option)
* Delete regex matching files first
Installation:
Ubuntu user can install Autotrash using following commands:
sudo add-apt-repository ppa:bneijt/ppaOnce the installation is done, open the manual page to see what it can do, and do your own setup man autotrash
sudo apt-get update
sudo apt-get install autotrash
Using AutoTrash:
Use following command to tell Autotrash to delete files that have been in the trash for more than 15 days ago.
Moreover you can also setup the above command into your crontab to get executed on the daily bases.autotrash -d 15