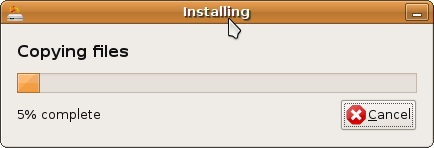giis (gET iT i sAY) is a file recovery tool for Ext2/Ext3 filesystems. Once installed, current files and newly created files can be recovered. It allows users to recover all deleted files, recover files owned by a specific user, dump data from old file locations, and recover files of a specific type, such as text or PNG. A forensic analyzer is also provided to assist users during recovery.
* Recover files Deleted Date on specific date or deleted before/after specific date or even within specific date range.
* Recover files with their original access permission types and file owner and group details.
* User friendly configuration file which supports adding new directories even after installation.
* Recover deleted files of all users.
* Recover deleted files of a specific user.
* Recovery of files based on the File type (gif,mp3,jpeg)
* Recovers deleted hidden files or system files.
* Recovers Dropped mysql tables.
* Forensic analyzer is provided to assist data dump from the harddisk.
* If original path of deleted file exists,Recovered files automatically restored back to their appropriate directories.
* Provides list of deleted files and it's restore path
* If contents are modified or overwritten , during recovery user has the option to compare to old file data with current disk data using giis dump option.
* Displays your current file system details.
* If file is modified ,it allows user to decide whether to retrieve latest version of deleted file or older version.
* Allows user to choose directories (other than /root and /home) that can be protected by giis.
* All newly created files and directory are added,as time limit specified in crontab.
Installation on OpenSuse 11.1
Download Latest Version - giis_4.4
Install giis binary just follow the steps:
1) Change giis directory
cd giis_XX (Replace XX with appropriate version number for example giis_4.4)
2) Run the shell script named 'install_giis.sh',
For interactive installation use: sh install_giis.sh 0
For non-interactive: sh install_giis.sh 1
Read more
giis won FOSS India Award 2008 (aka LinuxAsia 2008)Features
* Recover files Deleted Date on specific date or deleted before/after specific date or even within specific date range.
* Recover files with their original access permission types and file owner and group details.
* User friendly configuration file which supports adding new directories even after installation.
* Recover deleted files of all users.
* Recover deleted files of a specific user.
* Recovery of files based on the File type (gif,mp3,jpeg)
* Recovers deleted hidden files or system files.
* Recovers Dropped mysql tables.
* Forensic analyzer is provided to assist data dump from the harddisk.
* If original path of deleted file exists,Recovered files automatically restored back to their appropriate directories.
* Provides list of deleted files and it's restore path
* If contents are modified or overwritten , during recovery user has the option to compare to old file data with current disk data using giis dump option.
* Displays your current file system details.
* If file is modified ,it allows user to decide whether to retrieve latest version of deleted file or older version.
* Allows user to choose directories (other than /root and /home) that can be protected by giis.
* All newly created files and directory are added,as time limit specified in crontab.
Installation on OpenSuse 11.1
Download Latest Version - giis_4.4
Install giis binary just follow the steps:
1) Change giis directory
cd giis_XX (Replace XX with appropriate version number for example giis_4.4)
2) Run the shell script named 'install_giis.sh',
For interactive installation use: sh install_giis.sh 0
For non-interactive: sh install_giis.sh 1
And after successful installation here is the detail explanation on how to use giis - here